
آمار بازدید سایت
پیوند ها
این پیغام به معنای انتخاب موضوعات مورد ویرایش هست.در اتوکد برای انجام عمل ویرایش بر روی موضوعات باید آنها را انتخاب نمود.این دستور راه های گوناگونی را برای انتخاب موضوعات پیشنهاد میکند.
اجرای دستور با نوشتن نام دستور در خط فرمان Command: SELECT
Window/Last/Crossing/BOX/ALL/Fence/WPolygon/CPolygon/Group/Add/Remove/Multiple/P revious/Undo/AUto/SIngle/SUbobject/Object
این دستور شامل گزینه های متعددی برای انتخاب موضوعات در اتوکد میباشد. که برخی از گزینه های مهم آن به شرح زیر میباشد.برای اجرای هر گزینه تنها کافیست حرف ابتدایی هرگزینه را نوشته وکلید Enter را فشار دهید تا اجرا گردد.
Window:در جایی از صفحه گرافیکی کلیک کرده و اشاره گر موس را به سمت راست منتقل کنید در این صورت پنجره ای باز خواهد شد که آبی رنگ بوده وکادر آن نیز توپر میباشد. بایک کلیک مجدد تمامی موضوعاتی که به طور کامل داخل پنجره قرار گرفته باشد راانتخاب مینماید.
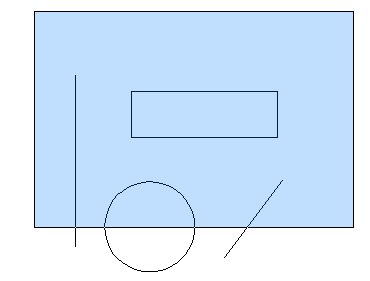
Crossing :در جایی از صفحه گرافیکی کلیک کرده و اشاره گر موس را به سمت چپ منتقل کنید در این صورت پنجره ای باز خواهد شد که سبز رنگ بوده وکادر آن به صورت خط چین میباشد. بایک کلیک مجدد تمامی موضوعاتی که حتی قسمتی از آن هم داخل پنجره قرار گرفته باشد یا کادر پنجره آنها را در برگرفته باشد راانتخاب مینماید.

ALL:این گزینه همه موضوعاتی را که در صفحه گرافیکی ترسیم شده باشد به یکباره انتخاب مینماید.مشروط برآنکه موضوع یا موضوعات در لایه (freeze)قرارنداشته باشد.
Fence:این گزینه اجازه ترسیم پاره خطی(به صورت خط چین)را فراهم میسازدپس از اتمام کار وفشردن کلید Ã تمامی موضوعاتی که پاره خط Fence ازروی آنها گذشته باشد انتخاب خواهند شد.
Remove:این گزینه موضوعات منتخب را از انتخاب خارج میکند.همچنین میتوانید کلید Shiftرا پایین نگه داشته وسپس روی موضوعات منتخب کلیک نمایید.
Previous:این گزینه تمام موضوعاتی را که در دستور قبل انتخاب شده است را مجددا انتخاب مینماید.پس از اجرای بعضی از دستورات مانند پاک کنEraseیا Closeامکان بازیابی آخرین انتخاب نیست.
دستور PAN
محیط فایل نقشه کشی ازلحاظ وسعت دارای هیچ محدودیتی نیست.درون یک فایل میتوان نقشه کوچکترین قطعات صنعتی ویا نقشه بزرگترین زمین ها را رسم کرد.تنها راه نظارت برآنها استفاده از دستورات کنترل صفحه تصویر است.
دستور PANعمل جابجایی صفحه دستور را انجام میدهد.با اجرای دستور یک علامت دست ظاهر میشود.کافی است در این حالت درصفحه تصویر drag نمایید.

اگردر حین اجرای این دستور کلید shiftرا مستمر فشار دهید.عمل جابجایی به صورت ortho انجام میگیرد.
تایپ این دستور به صورت-pan در خط فرمان جابجایی به صورت برداری صورت میگیرد.
Drag کلید وسط ماوس معادل اجرای دستور Pan است.
دستورZOOM
این دستور موضوعات را برای کاربر به صورت بزرگ یا کوچک نمایش میدهد.دستور Zoom ازمنوی View نیز قابل دسترسی است.همچنین میتوان از نوار ابزارZoomیاStandard هم استفاده نمود. پس از اجرای دستور در خط فرمان گزینه های زیرنمایان میشود.

Command: zoom
Specify corner of window, enter a scale factor (nX or nXP), or
[All/Center/Dynamic/Extents/Previous/Scale/Window/Object] :
Specify corner of window
درحالت پیش فرض میتوان در صفحه کلیک کرد.باحرکت مکان نما وکلیک دوم پنجره ای باز میشود که درون محیط پنجره بزرگنمایی میشود.
All
اجرای این گزینه کل موضوعات داخل نقشه به همراه محدوده نقشه Limits را نشان میدهد.
Dynamic
این گزینه عمل بزرگنمایی وجابجایی صفحه تصویر را به صورت همزمان انجام میدهد.پس از اجرای این گزینه سه مستطیل سبزوآبی و سفید ظاهر میشود.
مستطیل سبز مکانی است که درون آن قرار داشتیدوبا لغو دستور به آن باز میگردید.مستطیل آبی همان All)zoom)است.اگر مستطیل سفید علامت →راداشته باشد درحالت بزرگنمایی خواهید بودواگر علامت ₓ راداشته باشد در وضعییت جابجایی است.پس از تنظیم حالت بزرگنمایی وجابجایی کلیدÃ رافشار دهید.
Extents
همه موضوعات با کم ترین فضای مجازی در تمام صفحه تصویر به نمایش میگذارد.فشردن دوبار پشت سرهم کلید وسط ماوس معادل اجرای دستور zoom درحالت Extents میباشد.
Previous
این گزینه بزرگنمایی قبلی را بر تکرار میکند .وتا 10 مرتبه عمل میکند.
Window
با کلیک دو نقطه پنجره ای را باز کنید .دراین صورت داخل پنجره بزرگنمایی میشود.
Object
با انتخاب این گزینه میبایست موضوع مورد نظر را انتخاب کرده وکلید Enter را فشار دهید.سپس آن موضوع را به اندازه کل صفحه بزرگنمایی میکند به گونه ای که تصور میشود فقط همین موضوع درصفحه میباشد.
Real time
در صورت اجرای این گزینه یک ذره بین در صفحه ظاهرشده که dragذره بین به سمت بالا عمل بزرگنمایی وdrag ذره بین به سمت پایین عمل کوچک نمایی را انجام میدهد.حرکت چرخ ماوس معادل این دستور میباشد.
برای ترسیم دقیق ومهندسی باید مختصات یا مشخصات نقاط را بادقت زیادی بیان کرد.ولازمه آن یادگیری سیستمهای مختلف ورود نقاط است.سه روش مهم ورود نقاط به شرح زیر میباشد
1-سیستم دکارتی یا کارتزین:CARTESIAN
فرمول کلی این سیستم به صورت (X,Y) میباشد.که در آن X طول نقطه ومقدار حرکت در راستای مثبت یا منفی وy عرض آن ومقدار حرکت در راستای مثبت یا منفی میباشد. نقطه 300,200 به معنی 300 واحد طول در جهتX و200 واحد طول در جهتY از مرکز محور مختصات میباشد.
برای وارد نمودن هر نقطه بایداز مختصات نقطه قبلی آگاه باشید که این امر باعث مشکل شدن محاسبات میگردد.بنابر این بهتر است از روش نسبی استفاده کرد.چنانچه در ابتدای فرمول کاراکتر@ رابنویسید سیستم دکارتی نسبی خواهد شد.که فرمول ان به شکل @x,y میباشد که آخرین نقطه وارد شده را برابر 0,0 یامرکز مختصات در نظر میگیرد. نقطه 300,200@ به معنی 300 واحد طول در جهتX و200 واحد طول در جهتY از نقطه قبلی محاسبه میشود.
تایپ علامت * قبل از معرفی مختصات یک نقطه به معنی بیان مختصات نسبت به دستگاه مختصات جهانی WCS است.وعلامت# قبل از معرفی مختصات مبدا راهمان نقطه 0,0 مرکزمختصات در نظر میگیرد.
2-سیستم قطبی:POLAR

فرمول کلی این سیستم Length<Angle است که Length طول حرکت و Angle زاویه حرکت است.همچنین میتوان طول وزاویه را منفی وارد کرد. وبه طور کامل دارای درجه و دقیقه وثانیه از 0درجه تا360 درجه میباشدوجهت گردش آن برخلاف حرکت عقربه ساعت است. که به صورت 2<45 بیان میشود وبه معنی 2 واحد طول در جهت زاویه 30درجه میباشد.
درج @ در ابتدای فرمول فوق بدین معنا است که آخرین نقطه معرفی شده نقطه 0,0 تلقی میشود تا نیاز به محاسبه کمتری باشد . بنابر این فرمول کلی به شکل Length<Angle@یا قطبی نسبی میباشد.وبه صورت @2<45 وارد میگردد.
3-سیستم استوانه ای:CYLINDRICAL

این سیستم شکلی از سیستم قطبی میباشد.دراین روش فاصله نسبت به مبدا مختصات وزاویه نسبت به محور X در صفحه XYومقدار Z جهت تعیین یک نقطه سه بعدی وارد میگردد.فرمول این سیستم به شکلLength<Angle,Z میباشد.5<30,6 فرمول ورودی شکل مقابل است.
4-سیستم کره ای:SPHERICAL
این سیستم شکلی از سیستم قطبی میباشد.دراین روش فاصله نسبت به مبدا مختصات وزاویه اول نسبت به محور X در صفحه XYومقدار زاویه دوم نسبت به محورY درصفحهYZ جهت تعیین یک نقطه سه بعدی وارد میگردد.فرمول این سیستم به شکلLength<Angle< Angle میباشد.

5-سیستم امتداد حرکت کشسانی مکان نما:
چنانچه مکان نمای ماوس به سمتی ببرید وعددی را تایپ و کلید Enter را فشار دهید به طول عدد وارد شده وجهت قرار گیری مکان نما نقطه ای وارد میشود.
1-نوار های ابزار. 2-خط فرمان. 3-ماکروها یاکلیدهای ترکیبی.4-استفاده از کلیدهای فلش بالا وپایین. 5-تابلو ابزار
نکات زیر درقرارگیری دستها اهمیت زیادی بر سرعت دارند.
الف: دست راست به ندرت ازماوس جدا میشود.تنها برای وارد کردن اعداد از سمت راست صفحه کلید وهمچنین فشردن کلید Enter ازدست راست استفاده میگردد.
ب:کلیدهابادست چپ زده میشود.
ج:برای Enter کردن از انگشت شصت دست چپ کلیدSpaceزده میشود.
ظاهر یا پنهان کردن نوارهای ابزار
بر روی یکی از آیکونهای نوار ابزار راست کلیک کرده وروی نوار ابزار مورد نظر کلیک کرده تا تیک دار شود.در این صورت نوارابزار مورد نظر در صفحه نمایان میشود.
وقتی در خط فرمان AutoCAD با عبارت Command روبرو باشید به معنی آن است که اکنون هیچ دستوری درجریان نیست.در این صورت فشردن کلیدEnter ویا Space منجر به تکرار دستور قبلی خواهد شد.
دستور GRID
برای نمایش وهمچنین تنظیم نقاط شبکه بندی در صفحه AUTOCADبه کار میرود.وبا کلید F7 فعال وغیر فعال میگردد. همچنین میتوان دکمه displayGRID را در نوار وضعییت فعال نمود.
![]()
دستور SNAP
برای پرش مکان نما در فواصل معینی به کار میرود. وبا کلید F9 فعال وغیر فعال میگردد. . همچنین میتوان دکمه snap Mode را در نوار وضعییت فعال نمود.
![]()
ابزار polar tracking
یک وسیله کمک ترسیمی برای مقید کردن مکان نما جهت حرکت در سه راستای X,Y,Z ویا تحت زاویه میباشد. وبا کلید F10 یا کلید ترکیبی Ctrl+U فعال وغیر فعال میگردد. همچنین میتوان دکمه polar tracking را در نوار وضعییت فعال نمود.
![]()
ابزار Object Snap
برای پرش مکان نما بر روی نقاط کلیدی موضوعات است.برای استفاده از این ابزار(SnapO) باید ابتدا این ابزار را فعال نمایید.یکی از روشها نگه داشتن کلید Shiftیا Ctrl وراست کلیک نمودن در صفحه گرافیکی میباشد. وبا کلید F3 فعال وغیر فعال میگردد.همچنین میتوان دکمه Object Snap را در نوار وضعییت فعال نمود.گزینه های این ابزار به شرح زیر است:
![]()
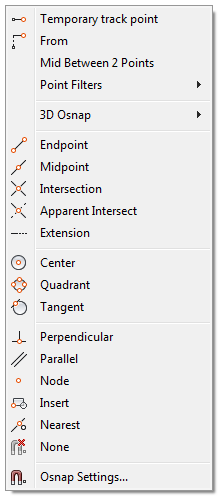
Endpoint مکان نما را وادار به پرش نقطه پایانی موضوعات میکند.
Midpoint مکان نما را وادار به پرش نقطه میانی موضوعات میکند.
Intersection مکان نما را وادار به پرش نقطه ای میکند که محل تقاطع موضوعات با یکدیگر است.
Apparent Intersectاین ابزار محل تقاطع ظاهری دو موضوع را بایکدیگر مکان یابی مینماید.
Extension امتداد یک پاره خط یا کمان را ردیابی میکند
Center برای معرفی مرکز دایره وکمان یا بیضی بکارمیرود.
Quadrant برای معرفی ربع دایره وکمان یا بیضی بکارمیرود
Tangent برای معرفی نقطه مماس دایره وکمان یا بیضی بکارمیرود
Perpendicular این ابزار برای معرفی نقطه عمود بر یک موضوع کاربرد دارد
Parallel امتداد موازی یک پاره خط یا خط نامحدود را مکان یابی میکند.
Node برای معرفی محل قرار گیری نقطه کاربرد دارد.
Insert برای معرفی محل درج بلوک یا متون استفاده میشود
Nearest این ابزار جزیی از موضوع را مشخص کرده وبر روی آن واقع شده است.
None به صورت موقت فعالیت دیگر ابزارها را برای معرفی نقطه فعلی ازبین میبرد.
Temporary track pointبه تنهایی عمل نمی کند بلکه درصورتی کارخواهد کرد که یک یا چند ابزارقبلی فعال باشد وردیابی امتداد یک نقطه کلیدی بر روی یک موضوع را در حالت افقی وعمودی انجام میدهد.
(ادامه در بخش7)
محلی است که میتوان نام دستور را (بدون درنظرگذفتن حروف کوچک یا بزرک) نوشته وکلید Enter رافشار دادو اجرای دستورات را پی گیری نمود.همچنین کاملترین روش ورود دستورات است واستفاده از آن تا حدود 3 برابر سرعت را افزایش میدهد. وتوسط کلید های Ctrl+9 نمایان وپنهان میشود.همچنین دستور COMMANDLINEHIDE برای پنهان کردن ودستورCOMMANDLINEبرای ظاهر کردن خط فرمان استفاده میشود.

منطقه ای است که مدل سازی دو بعدی وسه بعدی در آن انجام میشود.
در بخش انتهایی محیط AutoCAD قرار دارد وشامل دکمه های تنظیمات میباشد.و برای جابجایی بین دوحالت نماد ونوشتاری میتوان بر روی یکی از این آیکونها کلیک راست نموده وگزینه Use Icons را انتخاب نمایید.

متغیرسیستمی COORDS
این متغیر برای تغییر حالت نمایش مختصات گوشه پایین سمت چپ نواروضعییت میباشد.ودارای چهارحالت0,1,2,3 میباشد.
اجرای دستور درخط فرمان وفشردن کلید Enter
Command: COORDS
وفشردن کلید Enter تایپ یکی از حالتهای0,1.2.3
Enter new value for COORDS <2
0: در این وضعییت مختصات مطلق به صورت کدر وغیرفعال به نمایش درمی آید.
1:در این حالت مختصات مطلق به صورت دکارتی نمایش داده میشود.
2:مختصات به صورت مطلق ودکارتی نمایش داده میشود تاموقعی که درون دستوری قرار بگیرید که آن دستور انتظار ورود یک نقطه را داشته باشد.آن وقت این مختصات به صورت نسبی وقطبی نمایش داده میشود.
3: مختصات به صورت مطلق ودکارتی نمایش داده میشود تاموقعی که درون دستوری قرار بگیرید که آن دستور انتظار ورود یک نقطه را داشته باشد.آن وقت این مختصات نسبت به مقادیرطول وعرض جغرافیایی به روز میشود و نمایش داده میشود.
دستور LIMITS
با اجرای این دستور میتوانیدبا معرفی دو نقطه قطری محدوده ای چهارگوش را برای ترسیمات خود تعریف کنیدپس از این کار دیگرنمیتوانید در خارج از این محدوده ترسیماتی داشته باشید.با اجرای دستور پیغامهای زیر را خواهید دید.
Command: LIMITS
Specify lower left corner or [ON/OFF] <0.0000,0.0000
مختصات نقطه ای را تایپ ویا نقطه ای را به عنوان گوشه سمت چپ وپایین صفحه کلیک نمایید.
ابعاد کاغذ A3
Specify upper right corner <420.0000,297.0000
مختصات نقطه دوم را تایپ ویا نقطه دوم را به عنوان گوشه سمت راست وبالای صفحه کلیک نمایید
ON :محدوده را فعال کرده ونمیتوانید خارج از محدوده ترسیمی داشته باشید
OFF :اثر دستور LIMITS را از بین میبرد.
ترسیماتی چون دایره در این دستور جزء استثنائات میباشد یعنی اگر مرکز دایره داخل محدوده ترسیم باشد.ومقدار شعاع دایره خارج از محدوده کلیک شود.بازهم دایره را ترسیم میکند.ویرایشها را میتوان در خارج از محدوده انجام داد.شرط مشاهده محدوده نقشه کشی فعال بودن دستور GRID میباشد.
دستور UNITS
این دستور برای تنظیم واحد های طولی وزاویه ای مورد استفاده قرار میگیرد.این تنظیمات برای ترسیمات وهم چنین دریافت گزارش از اتوکد کاربرد دارند.اجرای این دستور در خط فرمان وزدن کلید Enter کادر UNITSرا نمایان میکند. کادرDrawing Units ازدوبخش اصلی با گزینه های مربوطه تشکیل شده است.
Command: UNITS

واحدطولLength:واحداعشاری(Decimal)وواحدمهندسی(Engineering)وواحدمعماری(Architectural)وواحدکسری(Fractional) و واحد علمی(Scientific) میباشد.
واحدهای زاویه Angle : دهدهی زاویه(Decimal Degrees)و درجه.دقیقه.ثانیه(Deg/min/sec)و گراد(Grads)و رادیان(Radians)و واحد نقشه برداری(Sureyor s Units).
Precision: میزان دقتی است که از یک تا هشت رقم بعد از اعشاردرطول وزاویه میتوان داشت.
Clockwise:بافعال نمودن این گزینه جهت چرخش زوایا موافق با جهت چرخش عقربه های ساعت خواهد بود.
دکمهDirection… :این گزینه کادری را ظاهرمیکند که جهت تنظیم مبنا برای زاویه صفر دستگاه مختصات به کارگرفته میشود.
(ادامه در بخش6 )
در کنار نوار کاربردی قرار دارد وشامل دستورات پرکاربردزیر میباشد.
:Workspace
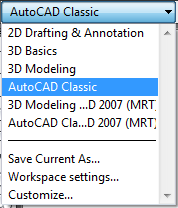
کرکره مربوط به تغییر فضای کاری AutoCAD شامل گزینه های زیر است.
2D Drafting & Annotatiion: ابزارهایی رابرای ترسیمات دو بعدی در دسترس قرار میدهد.
AutoCAD Classic: ابزار های کاملتری نسبت به 2D Drafting & Annotatiion برای ترسیمات دوبعدی قرار میدهد.
3D Basics: ابزار های ابتدایی مربوط به ایجاد مدل های سه بعدی در دسترس قرار میدهد.
3D Modeling: ابزار های کاملتری مربوط به ایجاد مدل های سه بعدی در دسترس قرار میدهد.
برای ظهور نوار منو از نوار ابزار دسترسی سریع Quick Access Toolbar استفاده میشود یا مقدار متغییر سیستمی Menu Bar را 1 تنظیم نمایید ویا از AutoCAD Classic استفاده کنید.
![]()
این متغیر برای نمایش منوها در فضای اتوکد استفاده میشود ودارای دوحالت 0 و 1 میباشد. بااجرای این گزینه در خط فرمان وفشردن کلید Enter در مقابل پیغام ظاهر شده عدد 0یا 1 را وارد کنید.عدد 0 منوها را مخفی وعدد 1 منوها را نمایان میکند.
منوهای اتوکد به شرح زیر میباشد.
File:این منو دستوراتی جهت مدیریت فایلهای اتوکد مانند باز کردن وذخیره کردن ووارد وصادر کردن فایلها و... را درخود جای داده است.
Edit: این منو دستوراتی برای ارتباط بانرم افزارهای دیگر وفضای خارج از اتوکد رادارد.
View: دراین منو دستوراتی برای کنترل صفحه تصویر قرار دارند.
Insert: این منو برای درج فایلهای نقشه کشی وتصاویر و ودیگر ویژگیهایی از این قبیل ارائه کرده است.
Format: این منو دستوراتی را برای مدیریت کارها وهمچنین بهینه سازی نقشه جاری درخود جای داده است.
Tools:این منو ابزارهایی برای تنظیم پیکربندی اتوکد وپیکربندی فایلها دردسترس قرارداده است.
Draw:در این منو همه دستورات ترسیمی ازقبیل خط وکمان ودایره وچند ضلعی و.... قرار دارد.
Dimension: تمامی دستورات مربوط به اندازه گذاری در این منو قرار گرفته است.
Modify:این منو برای ویرایش نقشه وموضوعات رسم شده دستوراتی را ارائه مینماید.
Parametric:درج ومدیریت انواع قیود توسط دستورات موجود در این منو صورت میگیرد.
Express:در این منو یک سری دستورات متفرقه وکاملتری از دستورات دیگر منوها قرار دارد.
Window:این منو دستوراتی جهت مدیریت پنجره فایلهای بازشده کنونی را دردسترس شما قرار میدهد.
Help:این منو در بر دارنده ابزارهایی است که برای راهنمایی ویا بهبود کار با اتوکد موثر هستند.
باز کردن همزمان چند فایل اجتناب ناپذیر است.برای جابجایی سریع بین نقشه های باز از کلید ترکیبی Ctrl+Tab استفاده میشود.همچنین میتوانید از منوی Window استفاده بنمایید.

دستورSYSWINDOWS
این دستور برای مدیریت پنجره های باز شده در اتوکد به کار میرود.با اجرای دستور درخط فرمان پیغام زیر را خواهید دید.
Command: SYSWINDOWS
Enter an option [Cascade/tile Horizontal/tile Vertical/Arrange icons
گزینه های این دستور به شرح زیر میباشد.برای اجرای هرگزینه کافی است حروف ابتدای هر گزینه را تایپ کرده وسپس کلید Ãرافشاردهید.
Cascade:این گزینه پنجره های بازشده رابصورت آبشاری روی هم قرار میدهد.
Tile Horizontal: این گزینه پنجره های بازشده رابصورت افقی روی هم قرار میدهد.
Tile Vertical: این گزینه پنجره های بازشده رابصورت عمودی روی هم قرار میدهد.
Arrange icons: این گزینه پنجره های بازشده رابصورت مرتب درکنارهم در پایین پنجره اتوکد قرار میدهد.(ادامه در بخش پنجم)
Save یا(Ctrl+S ):
ذخیره سازی سند جاری.این دستور برای ذخیره کردن فایل کنونی با معرفی نام وآدرس به کار میرود. شما در همان فایل قبلی باقی میمانید.وتغییرات انجام شده را ذخیره مینماید.پس از اجرای دستور کادرSave Drawing As باز شده که در قسمت File name نام فایل را نوشته وپس از مشخص نمودن محل قرارگیری در قسمت Save inبر روی دکمه Save کلیک نمایید.
Save As یا ( (Ctrl+Shift+S):
ذخیره سازی سند جاری با نام وآدرس جدید.پس از این کار فایل قبلی که در آن قرار داشتید دست نخورده باقی مانده وشما در فایل جدید تحت نام وآدرس جدید قرار خواهید گرفت.اتوکد قادر به ذخیره سازی فایل های نقشه کشی با قالبهای موجود در بخش File of type است.این قالبها عبارتند از:
![]()
:Dwg این قالب مخصوص نگارشهای اتوکد میباشد.وبرای ورژنهای پایین تر اتوکد میبایست تحت نگارشهای قبلی ذخیره گردد.
Dws: مخصوص فایلهای استانداردی است که میتوانید فایل نقشه کشی خود را با آن مقایسه کرده وکمبود های آن را جبران نمایید.
Dwt: مخصوص ذخیره سازی فایلهای الگو میباشد.
Dxf: نوعی از فایلهای برداری به شمار میرود.به گونه ای است که با هر زبان برنامه نویسی دیگری داده ها خوانده شده ونقشه را در نرم افزار های مشابه استخراج میکند.
Dwf: نوعی تکنو لوژی پیش نمایش از طرح ها میباشد.وبدون دسترسی به محتویات درون نقشه آنها را نمایش میدهد.وبا دستور exportبوجود می آیند.
متغیر سیستمی SAVETIME
برای ذخیره سازی خودکار تغییرات انجام شده در فایل جاری به کار میرود.بااجرای این گزینه در خط فرمان وفشردن کلید Enter در مقابل پیغام ظاهر شده عددی بر حسب دقیقه وارد کنید.
Command: SAVETIME
Enter new value for SAVETIME <10>:0
متغیر سیستمی SAVEFILEPATH
برای تعریف یک آدرس جهت ذخیره سازی خودکار فایل به کار میرود. بااجرای این گزینه در خط فرمان وفشردن کلید Enter در مقابل پیغام ظاهر شده آدرس مورد نظر را وارد کنید.
Command: SAVEFILEPATH
Enter new value for SAVEFILEPATH, or . for none <"C:UsersSHAHRappdatalocal emp
در حالت پیش فرض محل ذخیره سازی اتوماتیک در ویندوز به شرح ذیل است:
XPویندوز
C:DOCUMENTS AND SETTINGSUSERNAMELOCAL SETTINGSTEMP
ویندوز 7
C:Users\USERNAME appdatalocal emp
قالب فایل پشتیبان در اتوکد بر دونوع است.
1-قالب .bak:که پس از ذخیره سازی فایل جاری توسط SAVEAS و SAVEبوجود میآیند.
2-قالب ac $:که پس از ذخیره سازی اتوماتیک بوجود می ایند.
لازم است در صورت نیاز به فایلهای بالا قالب آن را به*dwg تغییر بدهید.وسپس مورد استفاده قراردهید.این کار با تغییر نام فایل صورت میگیرد.به این ترتیب که هرنامی که تمایل دارید برای آن درنظرگرفته وبا یک نقطه(به عنوان جداکننده نام وپسوند)قالب فایل را به dwg تغییر دهید.
دستور RECOVER
گاهی اوقات ممکن است یک فایل نقشه کشی صدمه دیده و درحالت عادی توسط دستور OPEN بازنشود. دستور RECOVERآنرا ترمیم نموده ودر صورت امکان باز میکند.چنانچه فایل مورد نظر باز نشود در این صورت باید از فایل پشتیبان استفاده کرد.باید توجه نمود که پس از باز نمودن فایل آنرا Save As کرد.
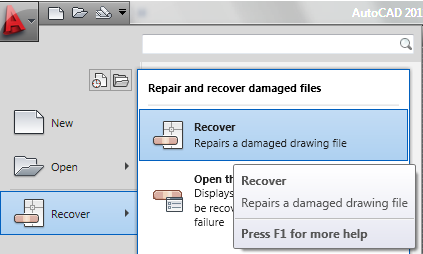
Export:
صدور موضوعات موجود در فایل جاری با یک قالب متفرقه
Print یا (Ctrl+P ) :
ارسال محتویات سند جاری به دستگاه چاپگر.
:Publish
چاپ ونشر موضوعات موجود در فایل جاری با قالب stl
Ctrl+E یاSend:
ارسال محتویات سند جاری به عنوان ضمیمه یک نامه الکترونیکی
Drawing Utilities:
شامل برخی از ابزار های سودمند برای باز سازی فایل میباشد.چنانچه یک فایل صدمه دیده باشد
Close یا Ctrl+W :
بستن فایل یا فایلهای جاری .در این وضعییت چنانچه تغییرات را ذخیره نکرده باشید اتوکد با کادری هشدار دهنده شمارا از این اتفاق با خبر کرده وپیشنهاد ذخیره سازی را به شما میدهد.
دستور QUIT یا Ctrl+Q:
این دستور برای بستن محیط اتوکد به کار میرود.
Open ) Ctrl+O):
باز کردن یک سند موجود.این دستور برای بازکردن فایلهای از قبل ذخیره شده به کار میرود.در این پنجره فایل از قبل ذخیره شده خود را انتخاب نموده ودکمه Open را بزنید .همچنین در این کادر میتوانید فایلهای خود را مدیریت نمایید.
New )Ctrl+N):
ایجاد یک سند جدید برای ترسیم موضوعات در اتوکد.برای ایجاد فایل جدید درAuto CADدوروش وجود دارد.یکی اجرای دستورNEW ودیگری دستور QNEW .در هرصورت طریقه کار با دو دستور فوق به نحوه تنظیم متغیر سیستمی StartUp بستگی دارد.
متغیر سیستمی StartUp
کنترل کننده ظهور کادر Create New Drawing پس از اجرای دستورNEW میباشد.
اجرای دستوربه صورت تایپ دستور در خط فرمان وفشردن کلید اینتر Command: startup
Enter new value for STARTUP
دراین حالت با استفاده از دوگزینه 0و 1به پیغام فوق پاسخ دهید.
0 : دراین حالت پس از اجرای دستور NEW کادر Create New Drawing ظاهر نمیشود.وبایدازطریق select a file یک فایل الگو را انتخاب نمایید.در این صورت هر بار پس از اجرای دستورNEW کادرSelect a file ظاهر میشود که انواع فایل الگو در آن درج شده است.فایل الگوی اتوکد برای سیستم متریک acadiso.dwt وبرای سیستم اینچی acad.dwt میباشد.
:1 دراین حالت پس از اجرای دستور NEW کادر Create New Drawing ظاهر میشود.دراین پنجره میتوانید سیستم ترسیمی ونوع واحد اندازه گیری را انتخاب نمایید.در این کادر به سه طریق میتوان یک فایل جدید ایجاد کرد.
کادرCreate New Drawingشامل سه دکمه یا سربرگ میباشد.
الف:دکمهStart from Scratch:با استفاده از این دکمه میتوانید یکی از دوحالت سیستم Metric(متریک)ویا سیستمImperial(اینچی )را انتخاب نمایید.

ب:دکمه Use a Template:در این قسمت میتوانید از فایل الگو کمک بگیرید.
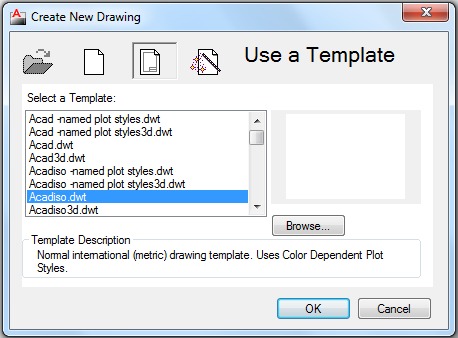
ج:دکمهUse aWizard: با استفاده از این دکمه دو روش برای رسیدن به یک فایل جدید استفاده میشود.
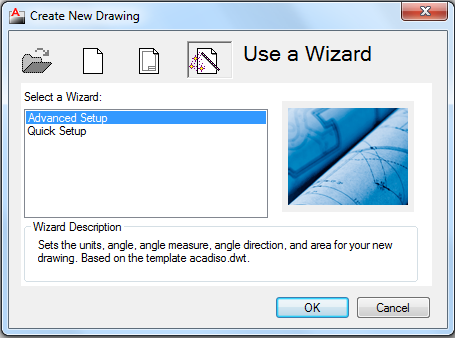
گزینهAdvanced Setup:این گزینه را انتخاب ودکمه OK رابزنید.کادر دیگری باز میشود که باید ابتدا یکی از سیستمهای اندازه گیری طولی مانند سیستم اعشاری(Decimal)و سیستم مهندسی(Engineering)و سیستم معماری (Architectural) و سیستم کسری(Fractional) وسیستم علمی(Scientific) راانتخاب کرده وبه کادر بعدی مراجعه کنید.در این کادر باید نوع قالب اندازه گیری زاویه مورد استفاده را تعیین بنمایید.زوایای مورد استفاده عبارتند از:دهدهی زاویه(Decimal Degrees)ودرجه.دقیقه.ثانیه(Deg/min/sec)وگراد(Grads)و رادیان(Radians)و واحد نقشه برداری(Sureyor s Units). کادر بعدی نیزبرای مشخص کردن جهت مرجع به کار میرود.پس از تعیین جهت مرجع به کادر بعدی راهنمایی خواهید شد که درآنجا نیز باید جهت چرخش دستگاه مختصاتی را مشخص نمایید.جهت پیش فرض اتوکد برای چرخش خلاف جهت حرکت عقربه های ساعت میباشد.در کادر بعدی باید محدوده ترسیمات را توسط دوگزینه عرض(Width)وطول(Length) مشخص نمایید.در پایان نیز کادر را با کلیک دکمه Finish ببندید.
گزینه Quick Setup:پنجره های این گزینه نیز همانند موارد فوق میباشد.(ادامه در بخش 3)
مقدمه:
نرم افزار AutoCAD یکی از مهمترین و پرکاربردترین نرم افزارهای طراحی های دو و سه بعدی و همچنین ترسیم فنی است. در واقع، وجود عبارت CAD در نام این نرم افزار مخففی است از عبارت Computer Aided Design به معنی طراحی به کمک نرم افزار. البته در منابع مختلف دیگر CAD را بعنوان کلمه اختصاری عبارتComputer Aided Drafting و به معنای ترسیم فنی به کمک نرم افزار نیز معرفی کرده اند. در واقع ویژگی Drafting که معادل اصطلاح Technical Drawing است به کاربران امکان می دهد تا با کمک نرم افزار بتوانند به ترسیم نقشه های فنی بپردازند. البته نرم افزار اتوکد بگونه ای قدرتمند و حرفه ای طراحی شده است که هر دو معنی Design و Drafting را در قالب ساختاری پیچیده وقدرتمند بطور کامل معنا می کند.
این نرم افزار که برای نخستین بار در سال 1982 توسط شرکت Autodesk طراحی شد، یکی از نخستین نرم افزارهای طراحی به کمک کامپیوتر بود که کاربران می توانستند آن را بر روی کامپیوترهای شخصی خود اجرا کنند. نرم افزارهای اولیه به کاربران این امکان را می دادند تا فقط به ترسیم خط، چند ضلعی، دایره، کمان و متن بپردازند. با این وجود، از اواسط سال 1990 میلادی بود که نرم افزار اتوکد ابزارهای کاملتری را برای طراحی های دو بعدی و ابزارهای جدیدی را برای طراحی های سه بعدی ایجاد نمود. البته سالیان زیادی طول کشید تا ساختار ابزارهای دو و سه بعدی تکمیل شود. این قابلیتها با ویژگیهایی نظیر دستورالعملهای پارامتریک به اوج کارآیی و توانایی در طراحی و اجرای پروژه های دو و سه بعدی رسید.
در اینجا می بایست بدانید که نرم افزار AutoCAD به اندازه ای قدرتمند است که حتی برای کوچکترین موارد نیز کنترل ها و تنظیمات فراوانی را ایجاد کرده و به کاربران امکان می دهد تا براحتی بتوانند Object های دو و سه بعدی ر ا خلق کرده و یا به ترسیم نقشه های مورد نیاز خود بپردازند.
امکانات، ابزارها و دستورات نرم افزار اتوکد به اندازه ای پیشرفته و حرفه ای است که هر کاربری با فراگیری نحوه استفاده از آن می تواند اوضاع کاری خود را بطور کلی دگرگون کند.
کاربردها و فرصت های شغلی
در این میان کاربردهای بیشمار این نرم افزار، خود زمینه ساز اشتغال بخش عمده ای از کاربران کامپیوتر بوده و بدین سان می توان این نرم افزار قدرتمند را بعنوان یک بنگاه اشتغال زایی حرفه ای معرفی کرد.
همچنین ویژگیهای بارز این محصول در طراحی و ترسیم نقشه هایی دقیق و حرفه ای، نگاه بسیاری از مهندسین عمران، معماری، راه سازی، ساخت تولید، برق، الکترونیک و... را به سوی خود جلب کرده است. بنابراین، فراگیری نحوه استفاده از این نرم افزار قدرتمند به شما کمک می کند تا هر چه سریع تر مسیر صحیحی را برای کسب در آمد انتخاب کرده و به سوی آن حرکت کنید.
قسمتهای مختلف محیط Auto CAD عبارتند از:
نوارعنوانTitle Bar
در فوقانی ترین بخش پنجره AutoCAD قرار دارد. نوارعنوان هرنرم افزاری محل نمایش نام برنامه ونام فابل جاری وآدرس فایل جاری میباشد.در صورت تمایل برای مشاهده آدرس فایل جاری در نوار عنوان به طریق زیر عمل نمایید.

درمحیط اتوکد عبارت Option را تایپ نمایید.وسپس کلیدEnterرا فشاردهید.سپس برروی سربرگOpen and Saveکلیک کنید.وبه بخش File Open مراجعه نموده وگزینهDisplay full path in titleرافعال کنید.
Option/Open and Save/File Open/Display full path in title
در نهایت باید در کادر Option بر روی دکمه OK کلیک نمایید.
منوی کاربردیFile یا Alt+F
این منو درگوشه بالا وسمت چپ محیط اتوکد واقع شده است.این منو ابزارهای عمومی وپرکاربرد را به آسانی در اختیار قرار میدهد.گزینه های این منو به شرح زیر میباشد.(ادامه در بخش 2)